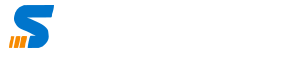ERPNext is an OpenSource ERP which is developed by Frappe and Community. Frappe is a technology company that builds open-source software. Before we start the Installation let me explain to you about Frappe and its framework.
Frappe – The basics first
Let us now understand the basic concepts of Frappe and how the technology works.
Frappe Technology
Frappe built its own low-code web framework called Frappe Framework, which helps the community to build and customize the applications rapidly.
Frappe Framework
Frappe framework is an Open source, metadata-driven, full-stack framework in Python and Javascript.
Bench
The bench is a command-line tool to manage Frappe Deployments.
Frappe Environment
Frappe Environment consists of various resources to launch frappe applications
Desk
The desk is the web user admin interface of the frappe framework.
ERPNext
ERPNext is one of the applications that Frappe has built on its framework, this application can be installed in frappe-bench and it can be accessed on Desk.
In order to Install ERPNext, you need to understand the frappe environment. First, see the picture below and read the details after that.
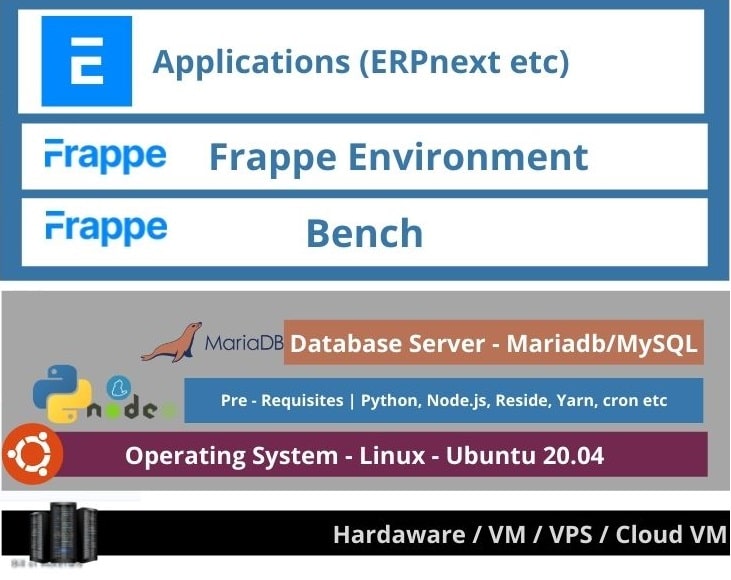
In this guide, I have explained step by step from the Hardware to the ERPNext.
ERPNext Github
ERPNext and all frappe applications are available in the Github repository, you can clone or dowload from Github > Frappe> ERPNext
ERPNext Install Options
Though you can deploy ERPNext VM using OVA file where you don’t need to do any setup, simply, a ready-to-use appliance can be used. So you have 4 options to install ERPNext
- Deploy Appliance (VM) using OVA File
- ERPNext Docker Installation
- ERPNext Easy Installation
- ERPNext Manual Installation
In this article, we will learn how to do ERPNext Installation Manually on Ubuntu 20.04
ERPNext Manual Installation on Ubuntu 20.04 Step by Step
Now let us do manual Installation. This guide covers each and everything. Refer to the image and then you will understand the procedure;
ERPNext System Requirements
Hardware or VM, VPS on the cloud, the choice is yours, I deployed this on physical hardware, VM on Proxmox, VM on VMWare, and on Cloud as well. So the process is the same in all the cases the specifications for hardware that I have chosen is below;
| Number of Concurrent Users | 100 |
| Processor | 2 vCPUs |
| RAM | 8GB |
| Storage | 100GB |
For better performance you can also create SWAP Space, here is A Guide to Adding Swap Space on Ubuntu 20.04
Ubuntu Server Installation
Now you can install the ubuntu server, enable the terminal, complete the networking and make the server ready to be deployed. You can read the guide to do Ubuntu Server Installation Step by Step
The user that I have chosen it amjid for the installation and I will be using the same user for ERPNext Installation as well.
To Join Full Course click : ERPNext Installation Step by Step
Update and Upgrade Ubuntu Server
It is always a good idea to upgrade the Ubuntu package if anything is available, run the below command to upgrade and update
sudo apt update && sudo apt -y upgrade -yIt is always recommended to reboot the server once the upgrade is done.
sudo rebootInstall Pre-Requisites
You will need to install all the prerequisites that include tools and applications like git, python, node js, Redis, MariaDB, yarn wkhtmltopdf, cron, and Nginx. let us install all of them by using the below commands;
Install GIT, this will be used to clone the repository from GitHub
apt install gitpython-dev contains the header files so we need to install this package on ubuntu server
apt install python3-devLet us now install a tool for installing and managing Python3 Packages, the current version of python is 3, so we will be specific while installing this package, use the below command.
apt install python3-pipResid can be used to process and analyze data in memory, this is prerequisite for ERPNext.
apt install redis-serverNow install the below package to manage the repository, usually, Ubuntu 20.04 has already installed it, but for the safe side, we will run this command.
apt-get install software-properties-commonNow let us install another tool which is a pre-requisite for ERPNext, these tools include X virtual frame buffer, custom font, and a tool that is used to render HTML to PDF.
apt-get install xvfb libfontconfig wkhtmltopdf
Now let us take a break and reboot the server
sudo rebootDatabase Installation & Configuration
You can now install the database, I will be using the same server for the database and application, which is recommended. Let us see how to install, secure and configure the database service on Ubuntu Server for ERPNext.
Install MariaDB Server and Client
Now we will first install the MariaDB server and Mardia DB client. Though you can use MySQL but we will be using MariaDB for reliability and better performance.
sudo apt-get install mariadb-server-10.3
sudo apt-get install mariadb-client-10.3Now the client and server are installed, let us now secure the installation, make sure to chagne the root password and follow the steps, depending upon how you want to secure it.
sudo mysql_secure_installationMySQL Development files can be installed using the below command
sudo apt-get install libmysqlclient-devMariaDB Configuration File
You need to ensure to change the default character set of MySQL or MariaDB to Unicode instead of general. To do this you will need to edit the maria DB configuration file which is in this version located at /etc/mysql/mariadb.conf.d directory so you can directly edit this or locate the folder and then edit the file by typing the below command
sudo nano /etc/mysql/maridb.conf.d/50-server.cnfOnce the file opens you need to locate the line where collation-server says general and you need to modify it to Unicode as below;
collation-server = utf8mb4_general_ciModify above as below;
collation-server = utf8mb4_unicode_ciYou can also locate my.cnf and edit the below configuration.
sudo nano nano /etc/mysql/my.cnfMake sure your configuration has the below lines in the file
[mysqld]
character-set-client-handshake = FALSE
character-set-server = utf8mb4
collation-server = utf8mb4_unicode_ci
[mysql]
default-character-set = utf8mb4MySQL Native Password Setup
Now you must ensure that the native password is configured, which will help the frappe framework automatically create the database when you create the site. For this, you will need to login to MySQL as root and then update the root user or the user that you want to use. I will be using root for my installation so use the below commands
mysql -u root -pNow enter the password set a native password by using the below commands.
mysql> USE mysql;mysql> UPDATE user SET plugin='mysql_native_password' WHERE User='root';
mysql> FLUSH PRIVILEGES;mysql> exitNow MySQL or MariaDB setup is now ready, let us now restart eh service. You can alternatively reboot as well.
sudo service mysql restartInstall Node Using NVM
Node installation is recommended using NVM (Node Version Manager) therefore let us first install NVM. To install NVM use the below command.
curl -o- https://raw.githubusercontent.com/creationix/nvm/v0.33.11/install.sh | bashNow at this step close the termination and open it again. Or open a new terminal to continue with the next step. Ensure you do it. Once you have done run the below command to install the node
nvm install 14Now it has been installed you can now check the version by typing the below command
node -vInstall Yarn using NPM
Now we will install Yarn which is a software packaging system developed by Facebook for Node.js, this is open source, so we will install it using npm
npm install -g yarnNow our server is ready for the installation of the frappe environment, let us now dive into the frappe environment installation.
Bench Installation
The bench is a Command-line tool to manage Frappe Deployments, this tool has various commands, the frappe uses the bench for the command-line tool as well as for the bench directory, so don’t confuse yourself. We will first install the bench package which will be used to set up a frappe environment, create a site, do backup, change the setup, and so on. In short, Bench provides a user-friendly interface to set up and manage multiple frappe-based applications and sites where erpnext is one of the applications.
Now let us install the bench;
pip3 install frappe-bench
It will install a bench and will give you a message that the bench is installed successfully, now you can use various bench commands. Starting with the command “bench”
Install Frappe-Bench Environment using bench CLI
Let us now create the frappe-bench environment. Here you have to decide the purpose for which you are installing ERPNext, it is just for test or training then you can use the latest version, which will be developing and may not be stable. However you can also use a stable version by choosing a specific version, You can search and learn which is the stable version today.
To deploy the latest frappe-bench environment make sure to run the command while you are in your home directory or your user and use the below command.
bench init frappe-benchTo choose a specif version you can use the branch version. I will be using branch version 13 in this installation. You can look for the latest stable release of the frappe environment. This guide will perfectly work for Version 13, for other versions you might need to install relevant version of Other pre-requisites, please visit latest release on Frappe Github
bench init frappe-bench --verbose --frappe-branch version-13
Now frappe bench environment is installed using bench CLI. It has in fact created a directory in the home as shown below;
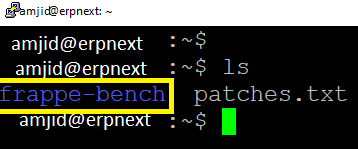
You can also see the directory in WINSCP this directory contains various files to run frappe environment
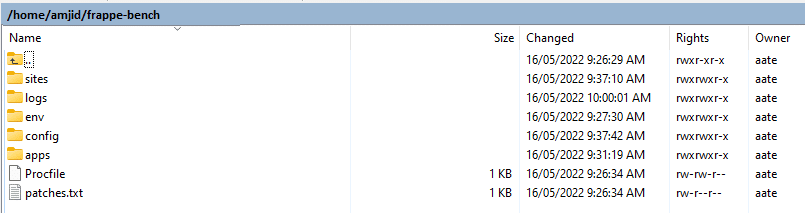
Now you can use various bench commands by changing the directory. So you can need to change the directory
cd frappe-benchOnce you type bench you will see the various commands that bench cli has. Don’t worry, we will not be using all the commands, we just need to install EPRNext but have a quick look at these commands.
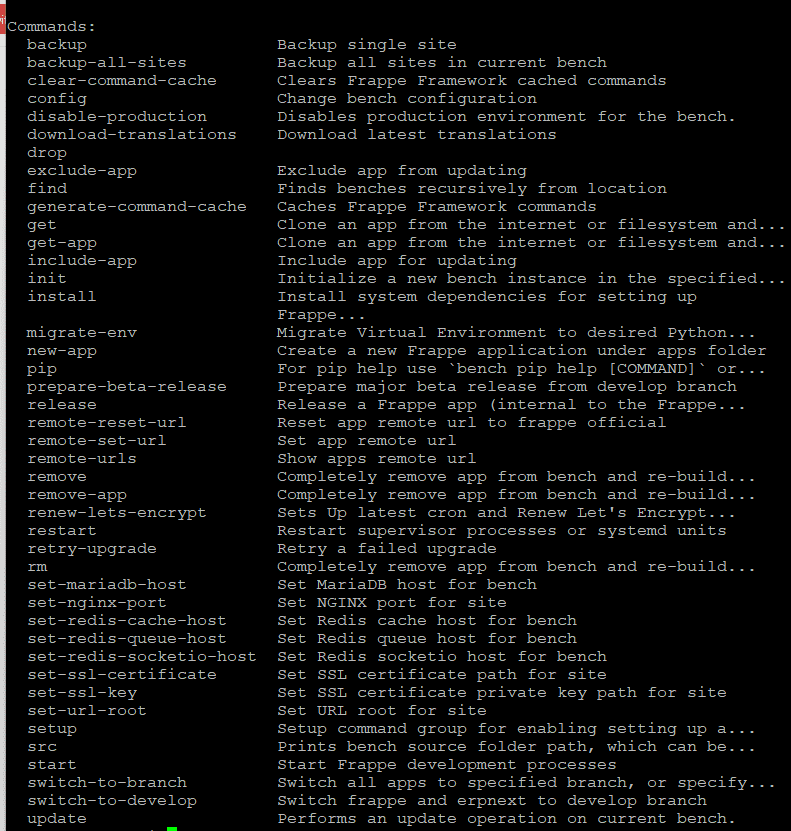
To start bench you can type the command
bench startjust wait for it, it will start the bench and you will see that it will give you information saying that the server is now running at port 8000. Now you can open the server in the browser with port 8000.
You will give nothing on-page, it will say page not found.
Because we have installed the environment, we have not yet created any site in the environment.
Frappe Environment has Applications and Sites. When you install frappe-bench one application (default) frappe will be available for you to install on any site.
If you just want to install the application with no modules you can do that, but we have to install ERPNext. Below will help you to;
- get the ERPNext app
- create a new-site for your ERP Installation
- Install the ERPNext app on site created.
ERPNext Installation on Frappe Environment
make sure that your working directory is frappe-bench it should look like this

Now you need to get the app from the frappe repository, have two options, either clone the latest development package, which is not stable currently, or install the stable package. I have given both options for you to choose from.
To install the current package which is not stable you can use the below command
bench get-app erpnext https://github.com/frappe/erpnextI will be installing ERPNext Version 13, for that, I will be using the below command
bench get-app --branch version-13 erpnextFrom any of the options, it will clone the next application into the app’s directory of the frappe-bench directory. You don’t need to do anything with the directories. Just ensure that erpnext is available in the directory.
Now you have the application installed in your environment. The next step is to install the application on-site, but before that, we need to create a new site.
To create a site we will use the bench command as below;
bench new-site erp.syncbricks.commake sure to change the site name to your required site name.
Now site is deployed, by default frappe application will be installed at site. Don’t open the site yet, because we need to install ERPnext to the site.
Run the below command to install ERPNext to the site that you have recently created
bench --site erp.syncbricks.com install-app erpnextit will take a few moments to install the erpnext application on your site.
Now as we created a new site, we need to make sure this is our default site, so we have to tell bench to use this site as default by using the below command;
bench use erp.syncbricks.comNow ERPNext is installed in your server and you are ready to configure it. But beofre configuring there are few more steps in case you want o use this for production.
ERPNext Setup for Production
We will use a manual bench set up for production by using the below command.
sudo bench setup production amjidSetup Bench Supervisor
sudo apt -y install supervisorbench setup supervisorsudo ln -s `pwd`/config/supervisor.conf /etc/supervisor/conf.d/frappe-bench.confin case the supervisor is not installed you can use the below command
Setup Bench NginX
bench setup nginxsudo ln -s `pwd`/config/nginx.conf /etc/nginx/conf.d/frappe-bench.confNow you will get a message saying that erp.sncbricks.com is on port 80
You can simply open the browser and open the URL of the installation it will work fine.
ERPNext SSL Installation NginX
Now your site is ready, you must configure the SSL certificate, I have explained that in simple steps.
First, we will install spanny package as below
sudo apt install snapdNow run the below commands
sudo snap install core; sudo snap refresh coreinstall remove certbot
sudo apt-get remove certbotInstall classic cert bot
sudo snap install --classic certbotMap the directory for cert path
sudo ln -s /snap/bin/certbot /usr/bin/certbotNow run the below command to install the certificate to your site. Make sure you have the public address of the site and that port 80 is open. If this address is local make sure the site address is pointing to the correct IP address.
sudo certbot -–nginxJust follow the instructions, and it will install the certificate. Your site will be redirected to port 443.
The configuration is available in the config directory and the file name is nginx.conf which will have the ssl details at the end of the file.
Finally, ensure that the certificate gets renewed before expiry, you can run the below command to renew it.
sudo certbot renew --dry-runAdd this command to the cronjob to ensure the certificate gets renewed automatically, schedule it every week.
ERPNext Backup
ERPNext in Production Automatically takes the 3 backups by default. And cronjob runs the backup Jobs Automatically. You can access the backup settings by clicking System Settings > Backup.
To configure the backup you can use crontab.
ERPNext mobile app
ERPNext is a responsive website which means you can access it on mobile without the need of any app
ERPNExt Pricing
ERPNext is an open-source software, if you want to install, configure and implement it by yourself then you can use it always free however prices can be below;
| License | 0 | GPL – No Fee |
| Self Deployment | $$$$ | Local resource, learning curve etc. |
| ERPNext Cloud | US $ 10 | Per site per month |
| Recurring support and subscription | US $ 15,000 | Starting price for Enterprises Per Anum by Frappe |
| One time onboarding Support | US $ 5,000 | Frappe Support Team (Training and Data Migration) |
| DevOps on Local Server | US $ 11,500 | Per Annual |
| Third-Party Implementation | US $ 5,000 | one time cost / client provides the hardware/vm/cloud |