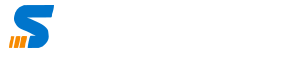Below are the steps to install Ubuntu Server on bare-metal hardware or on virtual machine.
Download Ubuntu Server 18.04
Download Ubuntu Server from the Ubuntu Release
Prepare Ubuntu Installation Media
Depending upon the server type. You need to use this ISO Image. If you are using VMWare or any other Virtualization Platform you can upload the ISO image. Otherwise, you can create the USB Installation Disk or Burn the ISO Image to DVD.
Hardware Specifications for Ubuntu Server
Depending upon the purpose for which you are installing the ubuntu server you can have the hardware specs. You can have 2GB RAM, 2 Core Processor,s and 32GB Minimum Storage to start.
Ubuntu Server 18.04 Installation
Now you boot the server/VM with installation media and follow the steps and run the wizard. Just stop at Network settings and make sure if you want to have Static IP or dynamic.
Make sure to enable SSH while installing the wizard.
Chose the service that you want to install on the server, otherwise, you can do this later as well.
Once Installation is complete remove DVD or Installation media and reboots the server.
Network Configuration Ubuntu Server 18.04 Netplan
If you want to change the network configuration you can locate the network configuration file and edit it Let us first locate the directory.
cd /etc/netplan/Now look for the files type ls
lsit will show you the files avaialble default is 00-installer-config.yaml. Now let us edit this file
sudo nano 00-installer-config.yamlIt will load the configuration. Just modify the Ip that you want to have in case you want to have static make sure your file looks like below;
#this is custom configuration by Amjid Ali
network:
ethernets:
ens160:
addresses:
- 10.0.0.12/8
gateway: 10.0.0.1
nameservers:
addresses:
10.0.0.2
version: 2Enable SSH Remote Login
If you will try to access Ubuntu Server 18.04 using putty or remote SSH you will get the error “Network error: connection refused”. This is because remote login is not enabled.
You need to follow below steps
Open the /etc/ssh/sshd_config:
sudo nano /etc/ssh/sshd_configUncomment the line PermitRootLogin the line will look like below
#PermitRootLogin prohibit-passwordJust modify the line, it should look like below
PermitRootLogin yesexit the file by pressing control + X and then type yes to save the file.
Now restart the SSH service by typing
systemctl restart sshd.serviceNow the service will restart and you can normally log in using Putty or any other SSH client.
Depending upon what you want to install on this server you can do it. as below;