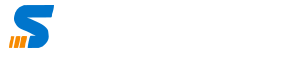I am using Proxmox at my home lab. I have configured Ubuntu 20.04 as Linux Container and allowed the permission to the ssh for commands through putty
to enable ssh for remote login using the following command
sudo nano /etc/ssh/sshd_configNow look for the line
PermitRootLogin without-password
Replace the above line with (make sure hash # is removed)
PermitRootLogin yes
Here is a step by step guide to install ERPNext on Ubuntu 20.04
sudo apt update && sudo apt -y upgrade -yIt is recommended to reboot your system whenever you do upgrade:
sudo rebootThere are two Methods to Install ERPNext for Custom Installation. One is by using a Script which will install everything by itself and another is Detailed installation.
Both are explained in This Article
ERPNext Easy Install on Ubuntu 20.04
This installation was the easiest install that I ever did on Ubuntu Server. I configured VM on Vmware with 2 vCPUs , 8GB RAM and 100GB Disk.
Create New Account in Ubuntu and Add to Sudoers List
To create a new account I will be using erpnext as a user account so follow the below code
sudo adduser syncbricksNow follow the instructions to add the user details.
Add the erpnext user to sudoerlist.
sudo usermod -aG sudo syncbricksNow switch user to syncbricks
su - syncbricksRun below command
export LC_ALL=C.UTF-8Now download the Installation Script
wget https://raw.githubusercontent.com/frappe/bench/develop/install.pyBefore running the installation script you need to make few changes in install.py file by editing the notepad. make the following changes
- Open in a text editor and find the text site1.local
- replace site1.local with your url for erpnext for example erp.syncbricks.com
- Find frappe_branch= and add this two line as shown below
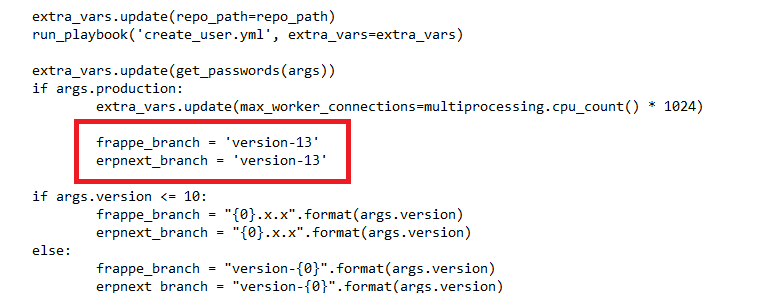
Now run the Installation Script
sudo python3 install.py --verbose --production --frappe-branch version-13 --erpnext-branch version-13 --user syncbricksWait for the Installation to complete it will take time depending upon the server processor and disk speed. In my case, it took 14 minutes in total. But you need to keep monitoring it because it will ask for the password for MySQL during the installation.
Wait until you see the final line saying
Bench + Frappe + ERPNext has been successfully installed.
Now you can validate the installation by checking the status of the frappe. Use the following command
sudo supervisorctl status allIt will show you the list of all the processes running.
Congratulations! you have successfully installed ERPNext. Now you can open a browser and type the IP address of your server. It should work. user ID Administrator and password will be the ones that you selected during installation.
Once you have done the setup don’t forget to configure cronjob for frappe backup.
You can use various bench commands for this purpose. Visit another post for this.
If you wan to do Manual Install step by step click here for ERPNext Manual Install on Ubuntu 20.04