When you have OVA file it saves your time to install and configure the VM by yourself. In this article, I have explained all the steps to import OVA to Proxmox.
Here is link of Full Proxmox Course
What Is an OVA File?
OVA file or a file with OVA extension is known as an Open Virtual Appliance, which means an Archive format of a ready Virtual Machine (VM) that you can import into your Virtualization Platform like Oracle Virtual Box or VMWare.
The file contains OVF as an Archive format with the files VMDKs. OVF is a descriptor XML-Based file. The archive may also contain the ISO or other related resource files.
OVA archive includes OVF and VMDK.
Step by Step Guide to Import OVA to Proxmox.
Here you don’t need an OVF file but you need VMDK which is the Virtual Disk, you need to you that disk to be used as your Virtual Disk for your VM in Proxmox.
There are two three comamnds that you will need to type.
- Extra OVA File
- Import VM Settings
- Import VMDK to VM
Below is step by step guide that will help you to import OVA to Proxmox.
Step 1 :Download the OVA file from the source.
In my case, I have downloaded OpenPPM OVA Production file.
Step 2 : Upload OVA File to Proxmox
You can use WinSCP to upload the file to any directory. I have already downloaded
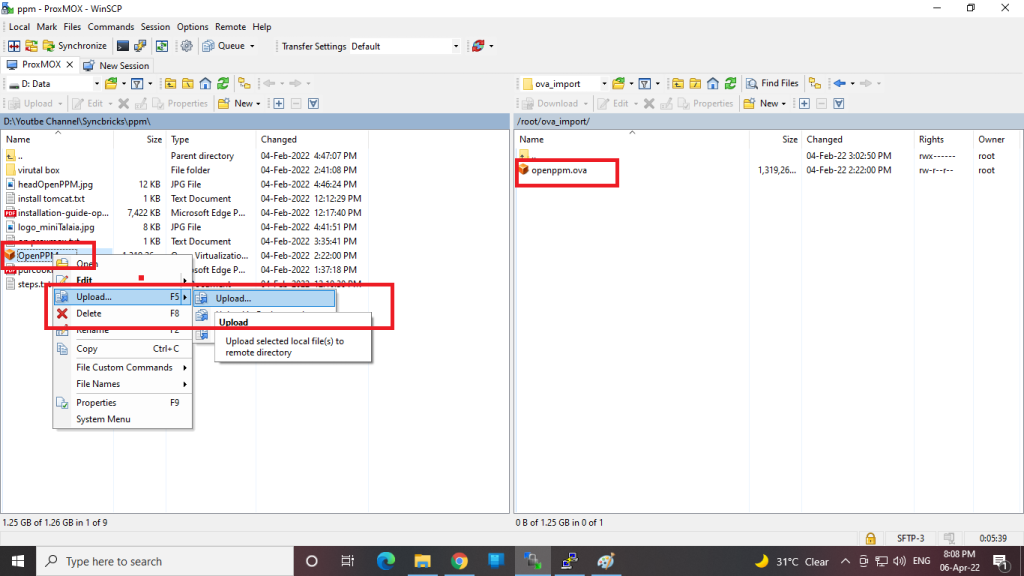
In my case, I have uploaded this file to the ova_import folder in the root directory make sure you chose your required directory.
Step 3 : Extract OVA file in Proxmox Server
Login to your proxmox Server using SSH, I will be using putty. locate the folder and exact the file to the same location where it has been extracted. Below tutorial has explained all of these steps in detail
Use the following command to extract (make sure to change the file name.ova)
tar xvf openppm.ovaxvf means : extract –verbose –file . Where x stands for extracting the archive, v for displaying Verbose information, and f for specifying a filename.
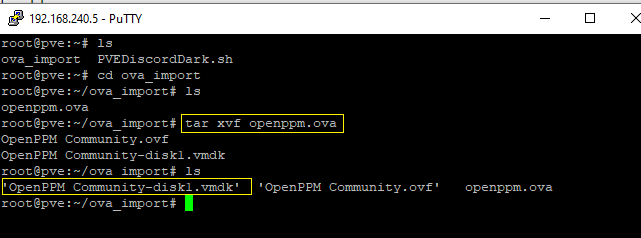
Step 4 : Import VM Settings to Proxmox
You can create the VM by yourself in Proxmox but this command will automatically create VM in Proxmox with required configuration.
If you see the extracted OVA contains two files. One is OVF that contains the configuration of VM and another is Disk.
First we will create VM using the Configuration file.
Use below command in SSH
qm importovf 137 ./openppm.ovf proxthin --format qcow2Once method is to create VM by yourself.
Step 5 : Import VM Disk (VMDK) to Virtual Machine (VM)
Finally, I will be importing the VMDK to My Virtual Machine, the VM Number is 136 so I will use below command
qm importdisk 136 openppm.vmdk local-lvm -format qcow2Below is an explanation of the above command
qm : short form of QEMU which means Quick Emulator
importdisk : Command used to import disk
136 – VM ID of Proxmox this is the new machine I created as per step # 1
openppm.vmdk the file name of VMDK extracted from step 3
local-lvm: storage name of LVM volume from my installation, you can use your installation name.
–format : the format of your disk
qcow2: storage format for virtual disks. QCOW stands for QEMU copy-on-write. The QCOW2 format decouples the physical storage layer from the virtual layer by adding a mapping between logical and physical blocks
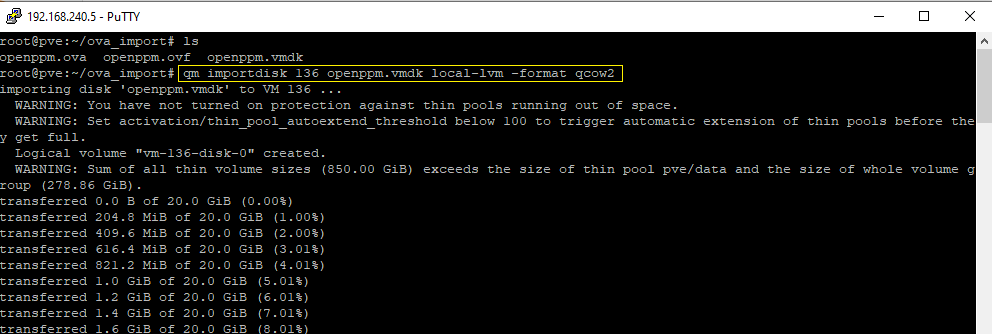
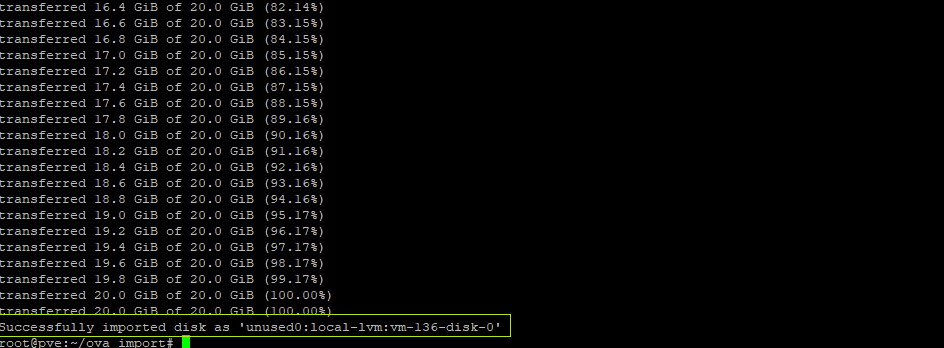
Step 6 : Add disk to VM
You notice that disk is added to VM but it is not yet added or attached to VM.
Just click the this and add.
Step 7 : Start VM
Now start the VM, if you follow all the steps above the VM will for sure work.
Step 8 : Add Virtual Network Interface
You will need to add hardware in the hardware section of VM and attach the network card. You may need to change the network settings of the VM. Depending upon the operating system of VM you will need to configure it.
Step 9 : Join Full Course
Here is Proxmox Udemy Course
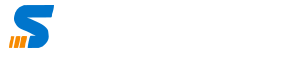

1 thought on “How to Import OVA to Proxmox?”