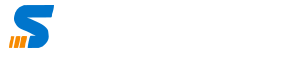If you are looking to Clone HD to SSD then you are at the right place. I will explain in in simple and easy steps where you can do it hassle free.
Why should you replace HD (Hard Disk) with SSD (Solid State Drive)
Since year 2010 we have not seen significant improvement in Processing power of the Systems, though GPUs are being used, but that is another subject. To load operating system quickly and then run the applications, retrieve the file and save the file. Even when you shutdown the PC, you need to wait for long. HDDs are considered a legacy technology, they have been there for a long time, though they are cheaper, but comparing to performance with SSD there is no comparison, SSD loads fast.
Thus, SSDs (Solid-State Drives) perform much better than HDDs not only in terms of speed, but reliability and durability as well. That’s the reason, many users are switching from HDD to SSD. But you can’t still say good bye to HDD.
For operating system specifically you must upgrade your HDD to SSD. So it is simple and easy.
How to Clone HD to SSD
You don’t need to remove HDD immediately, first you need to install the Clonning Software. Which can be installed without Shutting down the PC. You can simply attach SSD using USD-Sata Cable and Clone this using below steps;
- Get SSD drive (check the existing OS Drive of your operating system) usually C Drive in your Windows PC. What is current usage. For example if it is 200 GB then going for 500GD SSD will be a wise decision.
- Get USB to SATA Cable and Connect to Existing PC
- Download MiniTool® Software from Here.
- Install MiniTool ShadowMaker which is totally free.
- Run MiniTool® and Clone the disk as shown in below screenshot
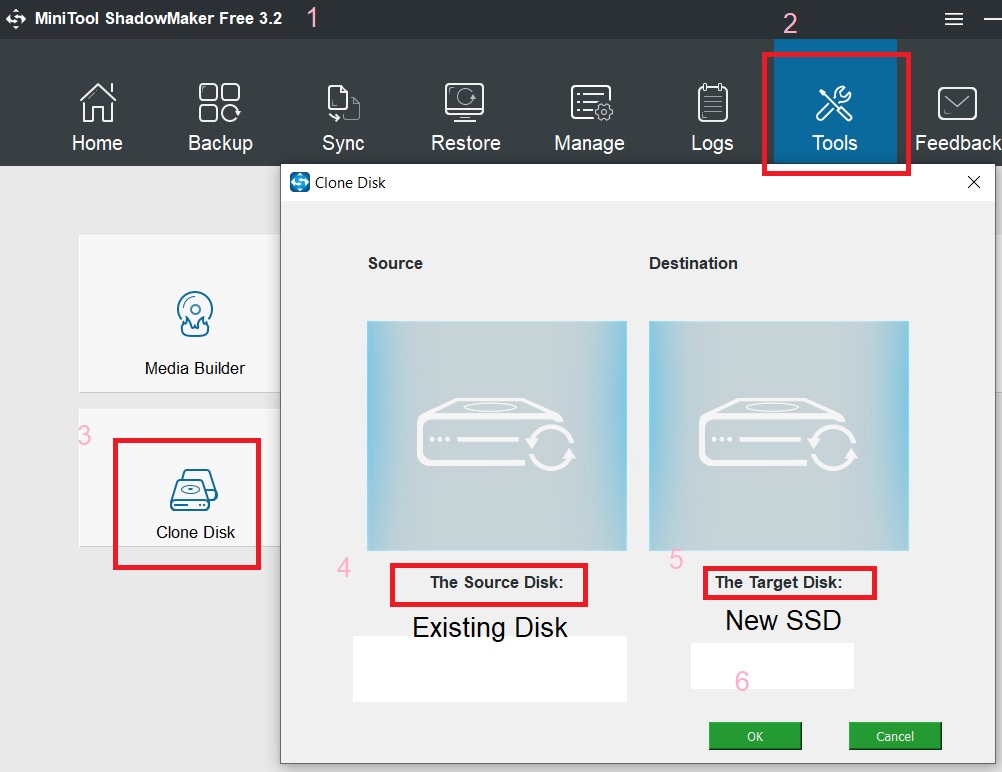
Once you click OK, just sit back and relax. It will take a while depending upon the PC processor speed and the Data that is there in existing Drive.
There are various other tools available by MiniTools, you can get one of them from below links;
How to Install SSD to PC or Laptop
- Open Desktop PC Chassis or Laptop Disk screws.
- Open screws and remove the Hard Disk from the System.
- Place SSD into Desktop or Laptop
- Tighten with Screws
- Plug in the Cables
- Close the Chasis of PC
- Turn On the PC
Now the Operating system will load from the SSD.
I have used various imaging tools but with Minitools it is hassle-free. I never faced any issues.
2021 Best Free Backup Software, 30 Days Free Trial?I am using minitools for Server Platform as well, which has made my life easy. You can buy it from official website here.
Advantages of SSD over HDD
As I already mentioned about speed, reliability and durability. In fact, structurally speaking, an SSD is flash storage with no moving parts, while an HDD is magnetic storage with mechanical parts inside. That decides SSDs are much smaller than HDDs, both in size and capacity. Although SSDs have less capacity, there are multiple advantages of SSDs that will make you think the defect of size negligible based on the technology they use:
- Faster reading and writing speed
- Better performance and reliability
- Stronger durability
- More energy-saving and less noise-making
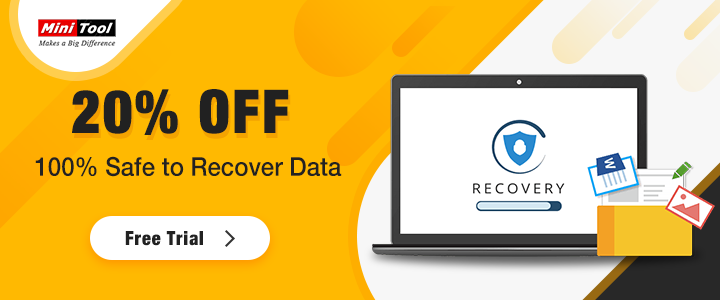
Why should you still have Hard Disk
Currently SSD is expensive as compare to HDD. You still need hard disk to store your data. My recommendation is to have SSD for operating system and for those files which you are frequent accessing and for main storage you can use Hard Disk, which will be cheaper as compare to SSD.
For example, I am using SSD for Windows 10 operating System for my Workstation and then 3 Hard Drives of 4TB for storage.
Similarly my Server installation is same, I use SSD for Operating System with mirrored SSD and then Hard Drives for Storage.