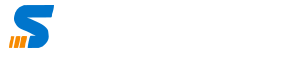If your Windows 10 machine isn’t functioning properly and you want to fix Windows 10 issues to restore it to its usual status, one way to do so is to update Windows drivers. Two methods for updating device drivers on a Windows 10 machine are provided in this article.
In this article, we’ll go over two methods to Update Device Drivers on a Windows PC. We’ve included step-by-step instructions for each method to help you more easily understand how to update drivers on Windows 10.
Method 1 – How to Use Device Manager to Update Drivers on Windows 10
Normally, Windows 10’s Windows Device Manager allows for manual driver updates; see the instructions below for details.
Step 1. Open Device Manager
You can put “device manager” into the Start box. Choose the first best match to launch Windows Device Manager.
Step 2: Hit on Update Driver
After that, double-click on the device category and choose the device whose driver you wish to update. Right-click the selected device, and then select Update Driver.
Step 3. Update Windows 10 Driver
Next, you can select the option to have Windows automatically search your device and the Internet for the most recent driver software for your PC. The Windows Device Manager will find and install the updated driver for your Windows machine if there is a newer update.
- Choose Uninstall Device in Step 2 and restart your Windows computer if you desire to reinstall the device driver. Windows 10 will attempt to restore the driver.
- If you manually downloaded the driver package from the computer manufacturer’s support website, you can select Browse my computer for drivers to manually locate and install driver software.
Method 2 – How to Use Windows Update to Update All Drivers on Windows 10
With Windows Update, you can also update all of Windows 10’s drivers, including those for network adapters, displays, printers, monitors, video cards, video/sound/game drivers, and more. Nvidia, Intel, and AMD graphics drivers for Windows 10 can also be updated. Ensure that the Windows 10 PC is connected to a reliable network before proceeding.
Step 1.
To access Windows 10 Settings, select Start, then Settings.
Step 2.
Then, select Windows Update from the left-hand column by clicking Update & security.
Step 3.
Then, when you click the Check for Updates option, Windows 10 will automatically search for and download the most recent driver updates for the computer you are using. Moreover, do not forget to restart your device because, after the driver update, the PC needs a restart to process and work to its fullest capacity.
These steps will aid you in updating device drivers without fail. Further, we will know how to determine if the device driver is updated or not.
How to tell if a Windows 10 driver has been updated successfully
It’s a perfect plan to use Device Manager to check that the most recent version has been correctly added after the update has been installed.
Follow these procedures for verifying the driver version on Windows 10.
- Launch Start.
- To launch the tool, enter “Device Manager” and click the first result.
- Extend the branch where the updated hardware is located.
- To access the Properties menu, right-click the hardware and choose it.
- Select the Driver tab.
- Verify the “Driver Version” and “Driver Date” details.
If the information provided matches that on the manufacturer’s help page after you finish the instructions, the PC has the most recent driver version.
Useful tips
- It’s recommended to check for updates from time to time, as Windows Update may not always install driver updates automatically.
- If a specific device is not working correctly, you can also check the “Device Manager” for updates related to that specific device.
- In some cases, driver updates may not be available through Windows Update, and you may need to visit the manufacturer’s website to download the latest drivers.
Conclusion
Regularly updating device drivers is vital for maintaining the health and efficiency of your Windows 10 system. Updated drivers not only improve performance but also address security and compatibility issues. The built-in tools like Device Manager and Windows Update, along with manual updates from manufacturers’ websites, offer multiple avenues to keep your drivers current.
Moreover, updating Windows 10 device drivers not only addresses compatibility issues but also unlocks new features, fixes bugs, and enhances the overall user experience. By following these steps, users can ensure that their hardware components operate at their best, contributing to a smoother and more reliable computing experience. Additionally, let us know if there is any way we can assist you. Also, you have access to the comments section. Write queries, offer helpful feedback, and provide reviews for us.