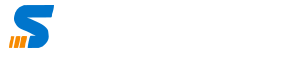If you’re looking for a reliable and easy-to-use remote desktop application, RustDesk is an excellent option. It’s open-source software that allows you to access your desktop from anywhere in the world. In this article, we’ll guide you through the process of setting up RustDesk on your server. We’ll cover everything from server deployment to installation on Ubuntu.
RustDesk Server Setup Ubutu Server
Follow below instructions
First of all update the server
sudo apt-get update && sudo apt-get upgrade
Incase you also want to upgrade the distribution then you can use the command below
sudo apt-get update && sudo apt-get upgrade && sudo apt-get dist-upgrade
Now allow ports to Server
Next, download the RustDesk server binary using the following command:
How to Install the server
Please setup your firewall on your server prior to running the script.
Make sure you have got access via ssh or otherwise setup prior setting up the firewall, command for UFW is:
ufw allow proto tcp from YOURIP to any port 22
If you have UFW installed use the following commands:
ufw allow 21115:21119/tcp
ufw allow 8000/tcp
ufw allow 21116/udp
sudo ufw enableRun the following commands:
wget https://raw.githubusercontent.com/dinger1986/rustdeskinstall/master/install.sh
chmod +x install.sh
./install.sh
Rustdesk windows powershell install script
Generates a powershell script for install grabbing WAN IP and Key currently in /opt/rustdesk but will be moved to a web url for easy deployment.
Tips
If you want to restart the services use the following commands:
sudo systemctl restart rustdesksignal
sudo systemctl restart rustdeskrelayClient Installation
Before we proceed, make sure that your server has ports open
TCP Ports 21115:21119 and 8000 for http
UDP Port 21116
Now After above Installation, your system is ready. You can now download the client Installation Script using the link of the server which will be displayed once the installation is completed in my case it was as below;
http://rustdesk.syncbricks.com:8000
You will download the script and run that in your computer. For Active Directly you can assign the script to run for all the users.
This is PowerShell Script and needs unrestricted access for unsigned application and then you must restart.
How to Enable windowsagentaioinstall.ps1
The file name for PowerShell will be windowsagentaioinstall.ps1 which is not digitally signed. Your need to allow execution Policy in Windows PowerShell
Windows Execution Policy
First of all you will need to check the execution Policy in windows , run below code in PowerShell to check
Get-ExecutionPolicy - ListIf the policies are restricted you can either set to unrestricted or Undefiined
to Unrestrict the policy for various scopes you can use below command
Set-ExecutionPolicy -ExecutionPolicy Unrestricted -Scope ProcessTo Unrestrict the policy and force
Set-ExecutionPolicy -Scope CurrentUser -ExecutionPolicy Unrestricted -ForceTo bypass the policy which will not ask for the confirmation
Set-ExecutionPolicy -Scope Process -ExecutionPolicy BypassTo restrict the policy again
Set-ExecutionPolicy -ExecutionPolicy Restricted -Scope LocalMachineOnce the policies are unrestricted then restart the computer and run the script again