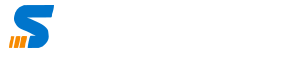This guide will help you to step by step configure and install netboot.xyz on docker and then confgiure on pfsense. You need to have Docker Up and Running and then you must create docker container and pfsense. Once pfSense is configured then you simply need to boot your machine from network, that is it, your Network Boot will be ready using netboot.xyz on docker and pfSense as DHCP Server for TFTP and Netboot Configured. In this guide complete commands and process is explained bleow;
Setting Up Docker Container for NETBOOT.XYZ
First create Docker Container using Docker Compose file.
Step 1 : Setup Docker Cotainer
Create a Folder for your stack for example (netboot) inside this folder create two folders one naming “assets” another naming “config”.
Step 2 : Start netboot.xyz container using docker compose
create docker.compose.yml file copy content of file as below
---
services:
netbootxyz:
image: lscr.io/linuxserver/netbootxyz:latest
container_name: netbootxyz
environment:
- PUID=1000
- PGID=1000
# - MENU_VERSION=1.9.9 #optional
- PORT_RANGE=30000:30010 #optional
- SUBFOLDER=/ #optional
volumes:
- ./config:/config
- ./assets:/assets #optional
ports:
- 3000:3000
- 69:69/udp
- 8080:80 #optional
restart: unless-stopped
#made by Amjid Ali @syncbricks.comStep 3 : Start Container
Now Save the file and start the docker container as by typing the below command
docker compose up -dConfigure pfSense for NetBoot.xyz
Step 4 : Setup TFTP
Now simply enable the TFTP Server and provide the IP Address of your Server where Docker Container is created. Provide the IP Address in TFTP Server in my case it was 192.168.240.6.
Step 5 : Netboot Configuration pfSense
Enable Network Booting and Provide the IP Address in Next Server and Finally add the Default Bios File Name as netboot.xyz.kpxe and for other architectures netboot.xyz.efi OR follow below screenshot.
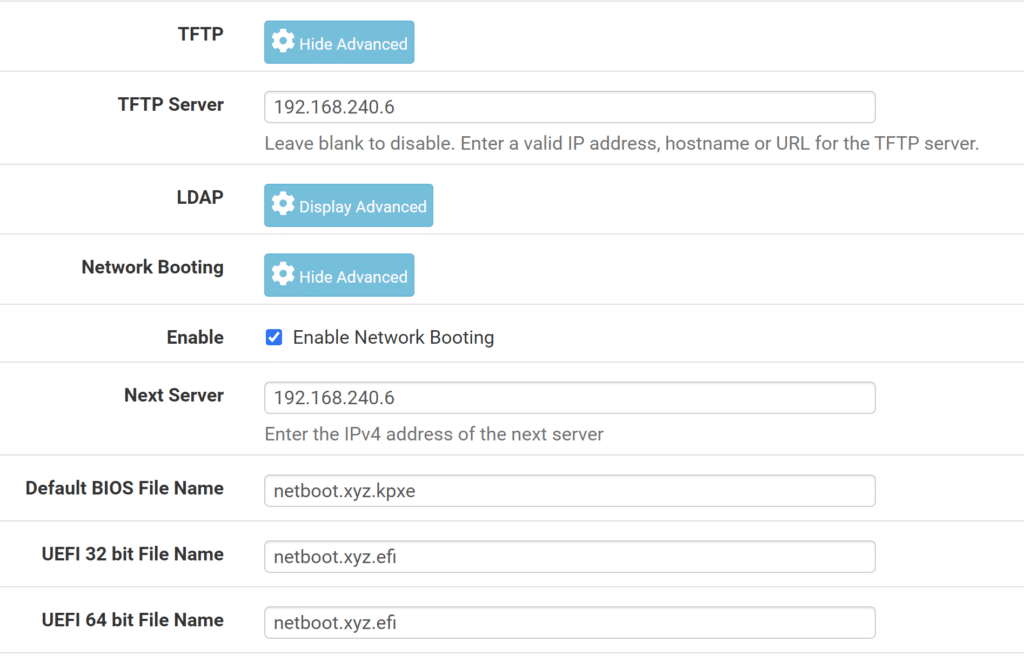
Boot Computer or VM from Network
Now simply start the boot from Network and your System will load the netboot.xyz using Docker Container and pfSense DHCP