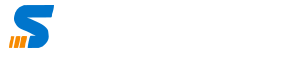Many people have 2 Google Drive accounts, aiming to separate the work account from the personal account, and you may be one of them. However, due to some reasons, there are some situations that need you to copy from one Google Drive to another. In this post, we will discuss the reasons to do so and give the best solution. If you need, go on with us.
Benefits of Copying Files from One Google Drive to Another
First of all, we are going to explore what benefits can this migration bring to us. There are several reasons below:
- Backup and Redundancy: By copying files to another Google Drive, you can create a backup of your important data. If anything happens to the original files, such as accidental deletion or drive corruption, you can still access the copies and restore them.
- Organization and Consolidation: If you have files spread across multiple Google Drives, copying them to a single drive can help you consolidate and organize your data. It simplifies access and reduces the need to switch between drives, making it easier to manage and locate files.
- Resource Management: Google Drive offers a limited amount of free storage space. By copying files to another drive, you can manage your storage more efficiently. If you’re running out of space in one drive, you can transfer less frequently accessed files to a secondary drive, freeing up space for new files or ensuring you don’t exceed your storage quota.
Best Service for Copying from One Google Drive to Another – MultCloud
MultCloud serves as a free cloud-management service and it has various functions like Cloud Transfer, Cloud Sync, Cloud Backup, Team Transfer, Email Migration, and so on. You must find the most suitable function to deal with your sticky cloud problems. Besides, since it is used to manage your cloud drives, you are allowed to access more than 30 kinds of clouds on MultCloud, such as Google Drive, OneDrive, Dropbox, and iCloud Drive.
To copy from one Google Drive to another, Cloud Transfer, Cloud Sync, and Cloud Backup are all can be helpful. You can decide which to use by combining your needs. There are brief introductions of these 3 functions.
- Cloud Transfer: It is used to transfer files from one cloud to another cloud only with a few clicks. Using Cloud Transfer, you don’t have to download files from one cloud and then upload them to another cloud for transferring. Besides, it has some options to meet your demands. For example, if you want to delete the files in the source cloud after they were moved to another cloud, you can order MultCloud to do it instead of entering the source cloud website and deleting them manually.
- Cloud Sync: Whether you want to sync files from one cloud to another one or between them, you can use Cloud Sync to simply make it come true. Cloud Sync supports Real Time Sync which means any change you made on the source cloud will be immediately reflected on the target cloud. Besides, it has more sync modes like Mirror Sync, Incremental Sync, and Cumulative Sync.
- Cloud Backup: If you want to copy files for a backup, this function will be your NO.1 choice. The additional feature of Cloud Backup is that it supports to restoring the files you backed up before on MultCloud. What’s better is that you can choose different versions to restore. Besides, if you want to backup files regularly, you can use the Schedule feature to set a frequency to run the process.
How to Copy from One Google Drive to Another
Of course, you can choose your preferred one among the 3 MultCloud functions to use, here we are going to tell you how to use Cloud Transfer as an example since Cloud Transfer can meet the basic need of copying files.
Step 1: Click “Sign up for Free” on the MultCloud website to get a new account.
Step 2: Add one Google Drive account to MultCloud by tapping “Add Cloud” and the Google Drive icon. Then follow the instructions in the pop-up windows to grant MultCloud access. Also, repeat the operations to add another account.
Step 3: Open “Cloud Transfer” and choose the two accounts in the boxes. At last, click on the “Transfer Now” button to start the transfer process.
Conclusion
When you want to copy from one Google Drive to another, don’t hesitate to use MultCloud. Once you begin to use this wonderful service, you won’t abandon it since it can also migrate Google Drive to G Suite.